Giáo án Tin học Lớp 7 - Bài thực hành 9: Tạo biểu đồ để minh họa
Bạn đang xem tài liệu "Giáo án Tin học Lớp 7 - Bài thực hành 9: Tạo biểu đồ để minh họa", để tải tài liệu gốc về máy hãy click vào nút Download ở trên.
Tóm tắt nội dung tài liệu: Giáo án Tin học Lớp 7 - Bài thực hành 9: Tạo biểu đồ để minh họa
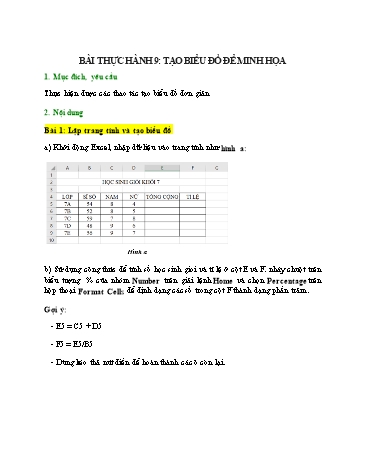
BÀI THỰC HÀNH 9: TẠO BIỂU ĐỒ ĐỂ MINH HỌA 1. Mục đích, yêu cầu Thực hiện được các thao tác tạo biểu đồ đơn giản 2. Nội dung Bài 1: Lập trang tính và tạo biểu đồ a) Khởi động Excel, nhập dữ liệu vào trang tính như hình a: b) Sử dụng công thức để tính số học sinh gioi và tỉ lệ ở cột E và F. nháy chuột trên biểu tượng % của nhóm Number trên giải lệnh Home và chọn Percentage trên hộp thoại Format Cells để định dạng các số trong cột F thành dạng phần trăm. Gợi ý: - E5 = C5 + D5 - F5 = E5/B5 - Dùng kéo thả nút điền để hoàn thành các ô còn lại. Nhận xét biểu đồ: + Giá trị của các số trong cột Tỉ lệ quá nhỏ so với giá trị các số trong cột khác, do đó chúng hầu như không được thể hiện trên biểu đồ. + Mục tiêu chính của biểu đồ là biểu diễn số liệu học sinh giỏi của các lớp nên không cần dữ liệu trong cột Sĩ số. d) Tạo biểu đồ cột trên cơ sở dữ liệu của khối A4:A9 và D4:E9 - Bước 1: Nháy chuột lên biểu đồ và nhấn phím Delete để xóa biểu đồ đã tạo: - Bước 2: Tạo lại biểu đồ với miền dữ liệu là các khối A4:A9 và D4:E9. + 2.1: Chỉ định miền dữ liệu: Kéo thả chuột đồng thời giữ phím Ctrl để chọn các khối A4:A9 và D4:E9: Bước 2: Chọn dạng biểu đồ: Nháy chuột chọn nhóm biểu đồ đường gấp khúc trong nhóm Charts trên dải lệnh Insert rồi chọn dạng biểu đồ trong nhóm đó: Kết quả: b. Kết quả giống nhau. - Bước 1: Nháy chuột lên biểu đồ để chọn: - Bước 2: Nháy chuột chọn nhóm biểu đồ đường gấp khúc trong nhóm Charts trên dải lệnh Insert rồi chọn dạng biểu đồ trong nhóm đó: → So sánh với kết quả nhận được ở mục a): giống nhau. c. Làm tương tự câu a, kết quả: Nháy chuột lên biểu đồ để chọn. Sau đó nháy chuột chọn lệnh Pie trong nhóm Charts trên dải lệnh Insert rồi chọn dạng biểu đồ trong nhóm đó: e) Lưu bảng tính với tên Hoc_sinh_gioi_khoi_7. Mở bảng chọn File, nháy chọn và thực hiện lần lượt các bước để đổi lại tệp bảng tính với tên Hoc_sinh_gioi_khoi_7. Bài 3: Xử lí dữ liệu và tạo biểu đồ Sử dụng bảng tính Bang_diem_lop_em dưới đây để tạo biểu đồ cột minh họa điểm trung bình các môn đã học của cả lớp Gợi ý: Bước 1: Tạo dữ liệu điểm trung bình các môn học vào hàng cuối cùng của bảng tính. + 1.1: Lập công thức tính cho môn Toán. - Bước 2: Khởi động trang văn bản Word:
File đính kèm:
 giao_an_tin_hoc_lop_7_bai_thuc_hanh_9_tao_bieu_do_de_minh_ho.docx
giao_an_tin_hoc_lop_7_bai_thuc_hanh_9_tao_bieu_do_de_minh_ho.docx